timohei.net / Opintojaksot / Älykkään sähkölaitteen projekti / Virtuaalikoneen asentaminen /
Guest Additions
Virtuaali- eli näennäiskoneessa suoritettavan vierasjärjestelmän (guest system) toiminnallisuutta voidaan laajentaa asentamalla siihen Guest Additions. Se sisältää laiteohjaimia (device drivers) ja järjestelmäsovelluksia (system applications). Esimerkiksi vierasjärjestelmän näytön koon muuttaminen vaatii Guest Additionin asentamisen.
Guest Addition-paketin asentaminen
- Käynnistä Raspberry Pi Desktop -virtuaalikone
- Guest Additionsin asentaminen vaatii käyttöjärjestelmän ytimen kääntämisen ja asentamisen. Tätä tehdään komentoikkunasta.
Avaa LXTerminal näytön yläosan pikakuvakkeesta (a) tai sovellusvalikosta (b).
- Pikakuvake näytön yläosassa:
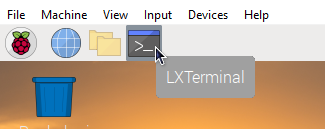
- LXTerminal sovellusvalikossa:
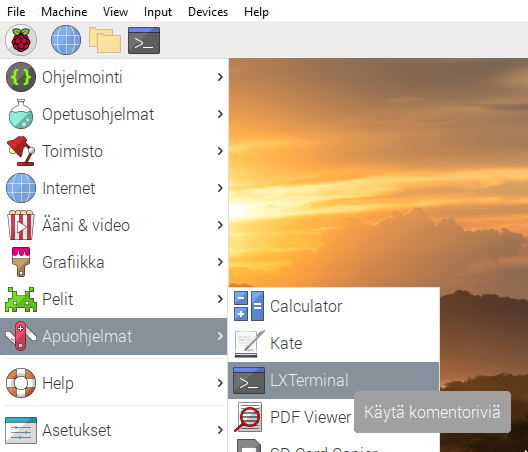
- Pikakuvake näytön yläosassa:
- Asennukseen tarvitaan pääkäyttäjän oikeudet, jotka saadaan joko kirjautumalla koneella pääkäyttäjän tunnuksella tai antamalla yksittäiset komennot sudo-komennon "sisällä". Käytetään jälkimmäistä tapaa.
- Aluksi kannattaa päivittää sovellustietokanta, jotta saadaan ohjelmista käyttöön tuoreet versiot:
sudo apt update
Näytössä vilisee päivitykseen liittyviä ilmoituksia. Lopuksi saattaa tulla myös ilmoitus saatavissa olevista sovelluspäivityksistä. Äsken annettu komento ei siis päivittänyt sovelluksia, vaan haki vain ajantasaiset tiedot sovelluksista, joista olisi saatavissa päivityksiä. Päivitykset on helpointa asentaan Raspberry-valikon kohdasta Asetukset > Add / Remove Software ja se kannattaakin tehdä heti Guest Additionsin asennuksen jälkeen.
- Asenna build-essential, dkms ja linux-headers-xxx apt-käskyn install -toiminteella:
sudo apt install build-essential dkms linux-headers-$(uname -r)
uname -r käsky tulostaa käytössä olevan kernel-version ja sijoittamalla ko. käsky sulkuihin $‑merkin perään saadaan käytössä oleva kernel-versio liitettyä osaksi linux-headers -tiedoston nimeä. Tämän kirjoittamisen hetkellä Raspberry Pi Desktop käyttää kerneliä 4.19.0-14-686, mutta käyttämällä uname -r -käskyä saadaan komento aina toimimaan kulloisellakin kernelillä. Kikkailua - pientä sellaista, mutta sievää ja kätevää.
- Ota Guest Additions -levykuva käyttöön klikkaamalla käynnissä olevan virtuaalikoneen yläosassa näkyvästä valikosta Devices > Insert Guest Additions CD image...
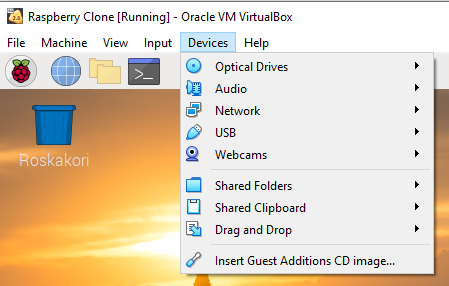
- Hetken kuluttua ilmestyy ikkuna Irrotettava asema liitetty koneeseen.

Sulje ikkuna klikkaamalla
Työpöydälle ilmestyy myös CD-levyn näköinen kuvake VBox_GAs_N.N.N.
Versio N.N.N on tämän kirjoittamisen hetkellä 6.1.6 ja omassa virtuaalikoneessasi sen tulisi olla tuo tai uudempi.
- Levyllä on asennusohjelma, joka pitää suorittaa komentoikkunassa. Klikkaa hiiren kakkospainikkeella työpöydän VBox_GAs_N.N.N -kuvaketta ja valitse Avaa terminaalissa
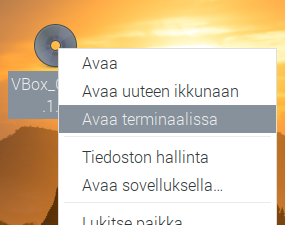
- Asenna Guest Additions komennolla sudo sh ./VBoxLinuxAdditions.run:
pi@raspberry: /media/cdrom0 $ sudo sh ./VBoxLinuxAdditions.run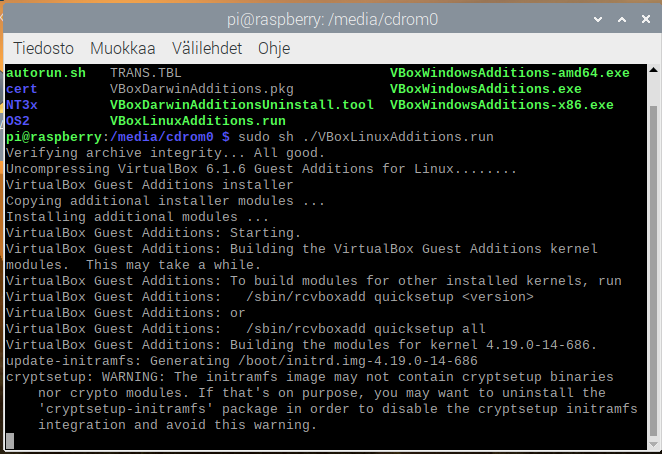
- Asennuksen lopuksi tulostuu seuraavanlainen ilmoitus:
VirtualBox Guest Additions: Running kernel modules will not be replaced until the system is restarted - Sulje kaikki ikkunan ja käynnistä Raspberry Pi Desktop uudelleen.
- Tarkista uudelleenkäynnistyksen jälkeen, että asennus onnistui ja että kernel on asentunut oikein:
Numeron 32768 paikalla voi olla muukin numero. Jos mitään ei tulostu, asennus ei ole onnistunut.pi@raspberry: ~ $ lsmod | grep vboxguestvboxguest 32768 0pi@raspberry: ~ $
- Kokeile vaihtaa virtuaalikone koko näytön kokoiseksi. Virtuaalikoneen työpöydän pitäisi nyt laajentua koko näytön kokoiseksi. Mikäli Guest Additions ei ole asentunut oikein, virtuaalikoneen ikkuna kyllä laajentuu koko näytön kokoiseksi, mutta työpöytä pysyy pienenä.
Päivitetty 28.8.2022
| << Edellinen ( 1) Virtuaalikoneen asentaminen | Sivu 2/2 | Takaisin ensimmäiseen >> (1) Virtuaalikoneen asentaminen |
© Timo Heikkinen | timo piste heikkinen at oamk piste fi
